I was on StackOverflow today and noticed a question along these lines “How to I create a target which is executed when CoreCompile is, and that is skipped when CoreCompile is skipped?” Below is my answer.
This is a tricky problem to solve for the general case, but it is pretty easy in your case because CoreCompile has special built in support for this scenario. Before I go into the details of how you can accomplish this with CoreCompile let me explain how it works in general.
Explanation of the general case
In MSBuild targets are skipped due to Incremental Building. Incremental Build is driven purely off of the Inputs and Outputs attributes on the Target itself. The inputs are a list of files that the target will "use" and the outputs are a list of files that are "generated" by the target. I'm using quotes because its a loose concept not a concrete one. To simplify it you can just treat inputs/outputs as lists of files. When the target is about to be executed MSBuild will take the inputs and compare the timestamps of them to the outputs. If all the outputs are newer then the inputs then the target will be skipped. (FYI If you want to know what happens when only some outputs are out-of-date read my blog athttp://sedodream.com/2010/09/23/MSBuildYouveHeardOfIncrementalBuildingButHaveYouHeardOfPartialBuilding.aspx).
In any case if you want a target to be skipped you have to craft your Inputs/Outputs correctly. In your case you want to skip your target whenever the CoreCompile is skipped, so at the surface it would seem that you could simply copy the Inputs/Outputs of CoreCompile but that doesn't work. It doesn't work because when CoreCompile is executed the files may be out-of-date but that target itself brings them up-to-date. Then when you target is executed since they are all up-to-date it will be skipped. You would have to copy the Inputs/Outputs and append an additional file to inputs/outputs which you target creates. This would ensure that your target wouldn't get skipped during that first pass.
Specific solution for CoreCompile
If you take a look at the project file you will see towards the bottom that the file Microsoft.Common.targets is Imported, this file will then import the language specific .targets file. For example it will Import either Microsoft.CSharp.targets or Microsoft.VisualBasic.targets (if you are using C# or VB). In those .targets files you will find CoreCompile defined. In the definition for CoreCompile you will find the following at the end.
This will call all the targets defined in the TargetsTriggeredByCompilation property. So if you want your target to be called whenever CoreCompile is executed you can extend that property. Here is how to do that.
$(TargetsTriggeredByCompilation); MyCustomTarget
In this case I define the property TargetsTriggeredByCompilation and I append MyCustomTarget to it. It's very important that you include the $(TargetsTriggeredByCompilation); there, if you don't then you won't be appending but overwriting. So if anyone else used this technique you'd wipe out their target.
Below is an image showing where I build once and CoreCompile and MyCustomTarget are executed. Then the second build CoreCompile is skipped any MyCustomTarget is never called.
Sayed Ibrahim Hashimi @SayedIHashimi
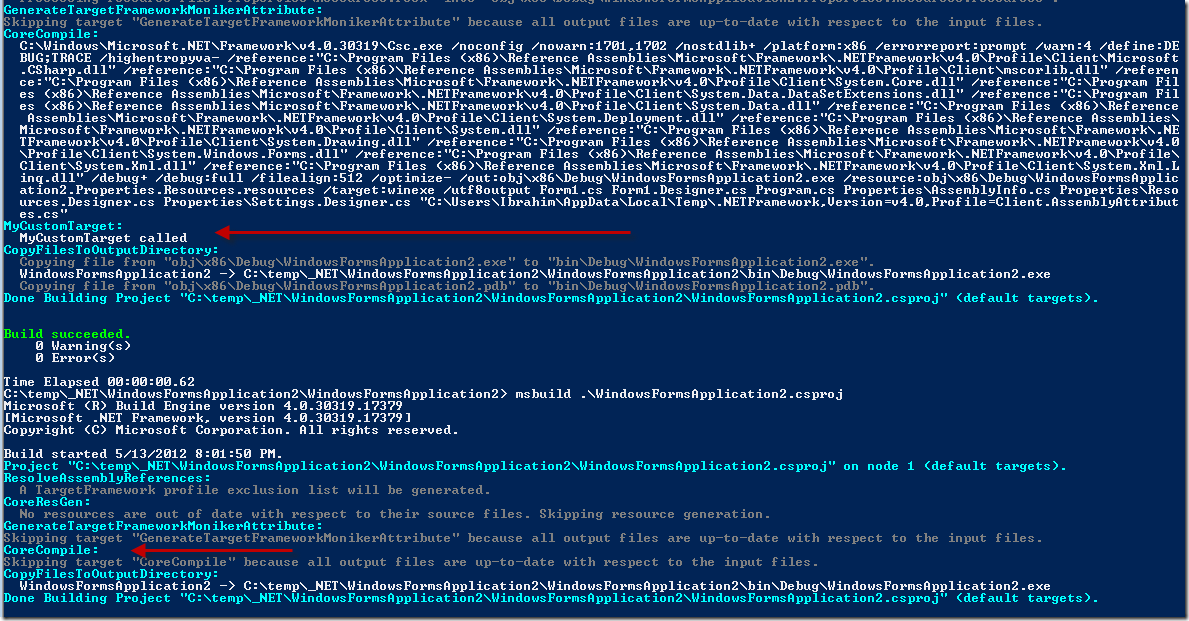
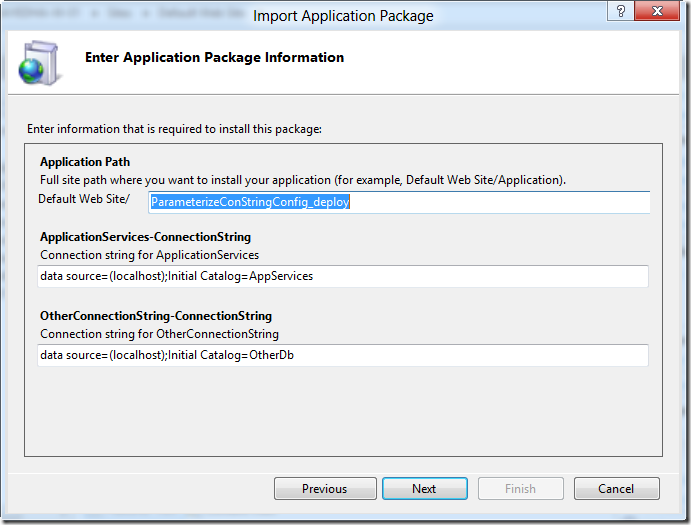
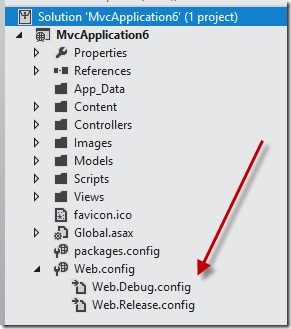

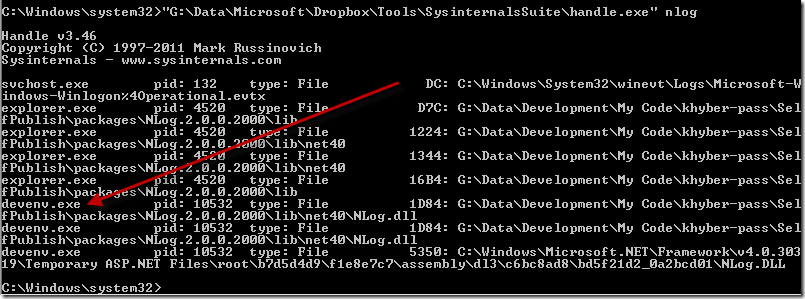
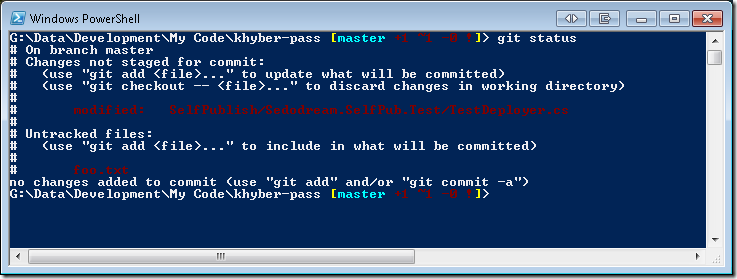
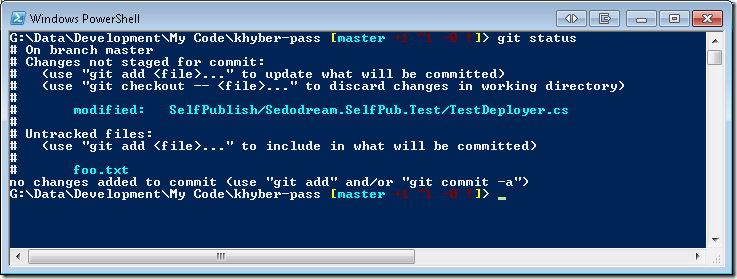
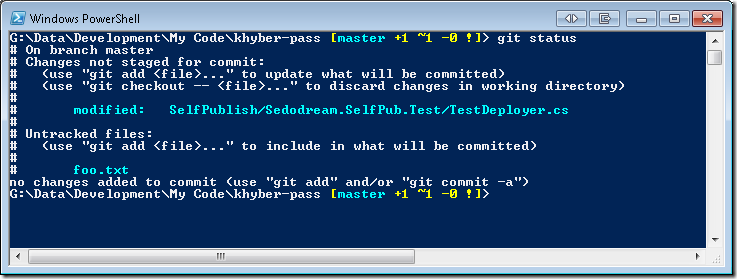
Comments are closed.