I blogged in December about SlowCheetah which is a Visual Studio add in which can be used to transform app.config (or any XML file for that matter) in ways similar to web.config. A few days back we released an update to this adding with a few key items which are listed below.
- Support for ClickOnce
- Support for Setup projects
- Support for F# projects
- Support for a custom diff viewer
- Support for XP/Win server 2003
- Better error handling, logging
I’ve created a set of samples for SlowCheetah which I’ll use to describe these new features. Download links for the samples, as well as pointers to the latest versions are at the bottom of this page.
Support for ClickOnce
If you are building a windows client application (Win forms or WPF) then you can use ClickOnce to publish this application. When you publish a project using ClickOnce a setup.exe will be generated as well as an HTML page which can be served by a web server to enable users to download it. When this setup.exe is generated all of the files needed to run your application (including app.config) are placed inside of that executable. When you have a project using SlowCheetah and you publish using a specific configuration it will now publish the transformed app.config (as well as any other transformed files).
In order to demonstrate this I’ve created a sample WPF application which I will publish with ClickOnce (download link is at the bottom). This project has an app.config file as well as app.Debug.config and app.Release.config.
Below is what the original app.config file looks like.
And here is app.Debug.Config
ddd
As you can see I am transforming both the appSettings as well as the connection string. The application itself is pretty simple, it has a single page which shows the following values.
- App settings
- Connection strings
- Content of app.config
When I run this application in Debug mode I will get the following result.
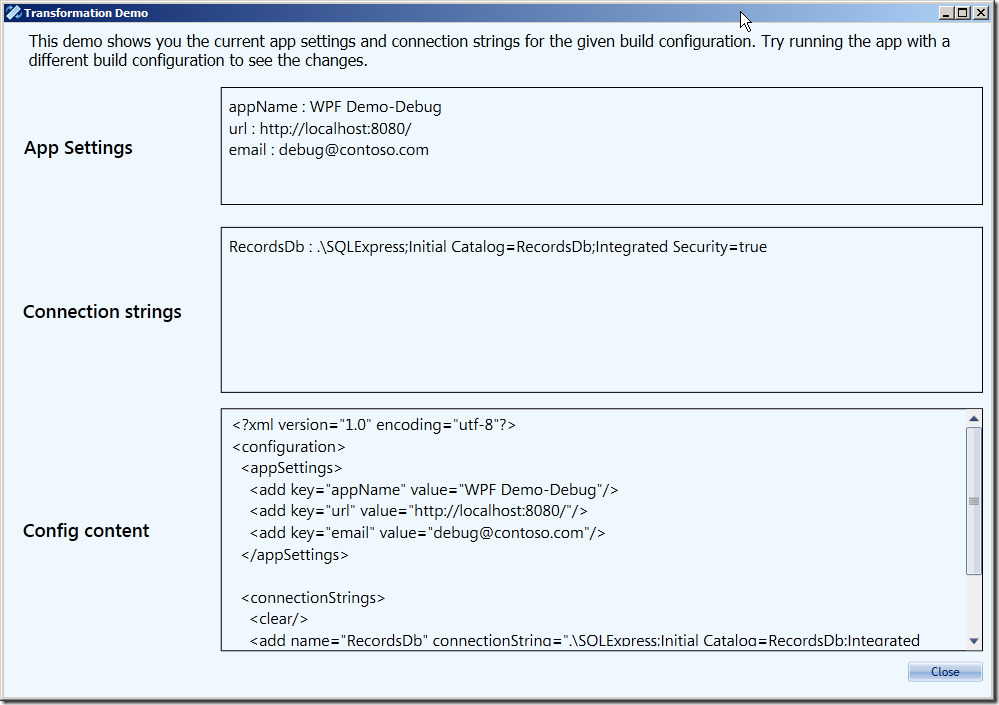
In previous versions of SlowCheetah when you published your application with ClickOnce the original version of app.config was getting published instead of the transformed one. This was actually a bug in the .targets files for ClickOnce, but we have now worked around it in the SlowCheetah .targets files. So let’s say that you have a ClickOnce application and you need to publish different versions which have config changes then you can now easily do that with SlowCheetah.
Support for Setup projects
Visual Studio 2010 also has Setup projects, which can be used to generate an MSI. When you create the MSI you can specify that it includes the outputs of a project in the solution. We had a similar story here in which the original app.config was being placed into the MSI instead of the transformed on in the output folder. We have now fixed that and if you have a Setup project which reference a project with SlowCheetah transforms then the transformed files will endup in the resulting MSI instead of the original one.
Support for F# projects
If you have F# project and tried SlowCheetah you probably noticed that the “Add Transforms” menu item didn’t show up for those project types. They now do.
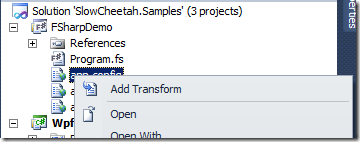
After you invoke this command you will see a transform created for each configuration defined for the project. In other project types these transform appear as child items, but F# projects don’t support this in the same way as C#/VB projects so they will not be nested. So they will show up as the following.
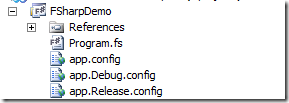
I created a very simple F# application to demonstrate the behavior, below is the code.
// A simple application to create the config and show results in the console
let settingOne = System.Configuration.ConfigurationManager.AppSettings.["settingOne"];
let settingTwo = System.Configuration.ConfigurationManager.AppSettings.["settingTwo"];
let settingthree = System.Configuration.ConfigurationManager.AppSettings.["settingThree"];
printfn "settingOne: %s" settingOne
printfn "settingTwo: %s" settingTwo
printfn "settingThree: %s" settingthree
printfn " "
printfn "Press any key to close"
System.Console.ReadKey(true)
As you can see this app just reads a few config values from app.config and displays them on the console. Here is the original app.config file.
Here is app.Debug.config
There is a similar app.Release.config as well for this project.
When I run this in Debug mode below is the result

When I run this in Release mode below is the result.

As you can see F# project will now pickup up the transformed web.config file instead of the original one when running.
Support for a custom diff viewer
As you may know SlowCheetah has a Preview Transform functionality that allows you to quickly see the difference between the source file and the transformed one. For example in my Wpf.Transform project I have a app.config file and app.Debug.config when I select one of the transforms I can see this menu item.

When that menu item is invoked we open the Visual Studio diff viewer to show you the difference between these two files. We have received a number of requests to support different diff viewers and we have enabled this in the latest release.
After installing SlowCheetah you can go to Tools->Options and then pick SlowCheetah on the left hand side. You will see the following.
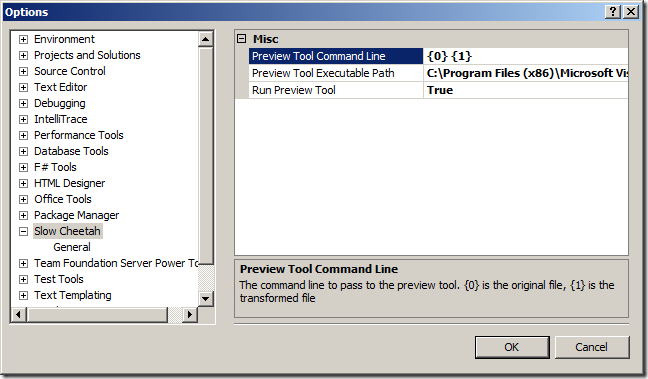
Here we have three settings which you can customize, they are outlined below.
|
Setting
|
Description
|
| Preview Tool Command Line |
This is a string.Format string that should be used to construct the command to be executed. Here {0} will be replaced with the full path to the original file and {1} with the full path to the transformed file. |
| Preview Tool Executable Path |
This is the full path to the .exe which should be invoked during preview.
The default value for this is “C:\Program Files (x86)\Microsoft Visual Studio 10.0\Common7\IDE\diffmerge.exe” which is the diff viewer that VS uses by default. |
| Run Preview Tool |
If this is set to False then a diff viewer will not be shown, instead the transformed file will just be opened. |
If you want to use KDiff with SlowCheetah then you need it to invoke the following command:
“C:\Program Files (x86)\KDiff3\kdiff3.exe” {Path-to-original-file} {Path-to-transformed-file}
So in this case I just have to update the value for Preview Tool Executable Path to be C:\Program Files (x86)\KDiff3\kdiff3.exe. After that when I perform a transform I will see something like.
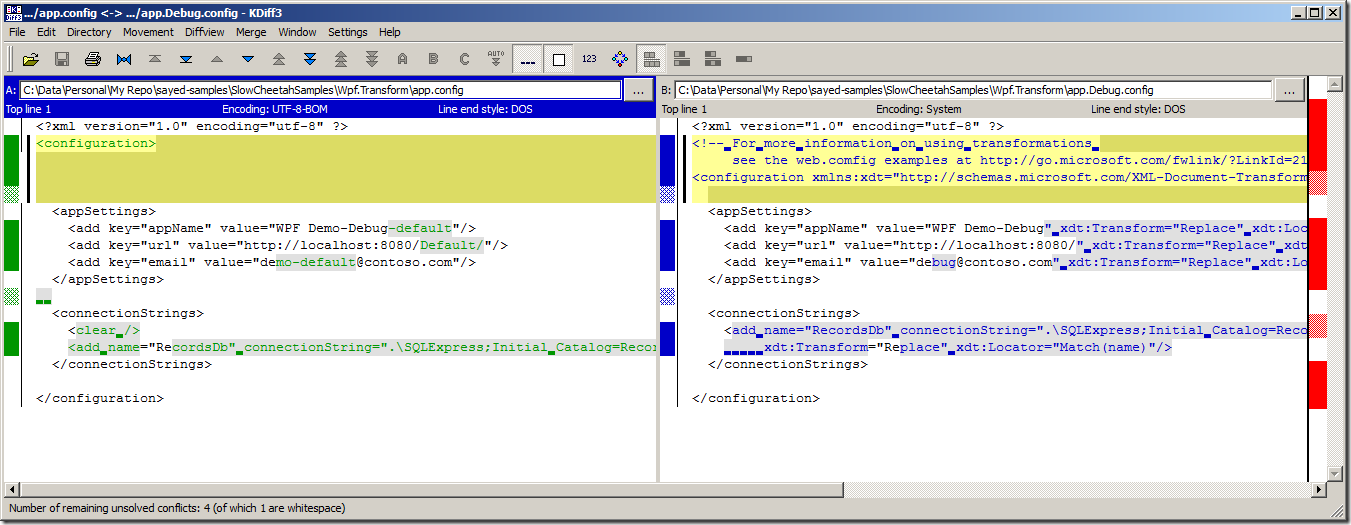
Support for XP/Win server 2003
After publishing the original version of SlowCheetah users started complaining that it didn’t work for either Windows XP or Windows Server 2003. This is because SlowCheetah writes file under the %LocalAppData% folder. What I didn’t realize was that XP and Win server 2003 don’t have this environment variable defined! Because of this I had to update the logic of where to write the files if that environment variable didn’t exist. Now everything works seamlessly.
Better error handling, logging
We had some issues in previous builds and they were difficult to diagnose because we didn’t have any logging support. We have now updated this and we should be able to diagnose user issues much easier.
Below are a list of resources and pointers, I hope that you guys like these updates and please do continue giving us feedback on this!
Resources
Sayed Ibrahim Hashimi @SayedIHashimi
Note: I work for Microsoft but this add in was not created nor is supported by Microsoft.
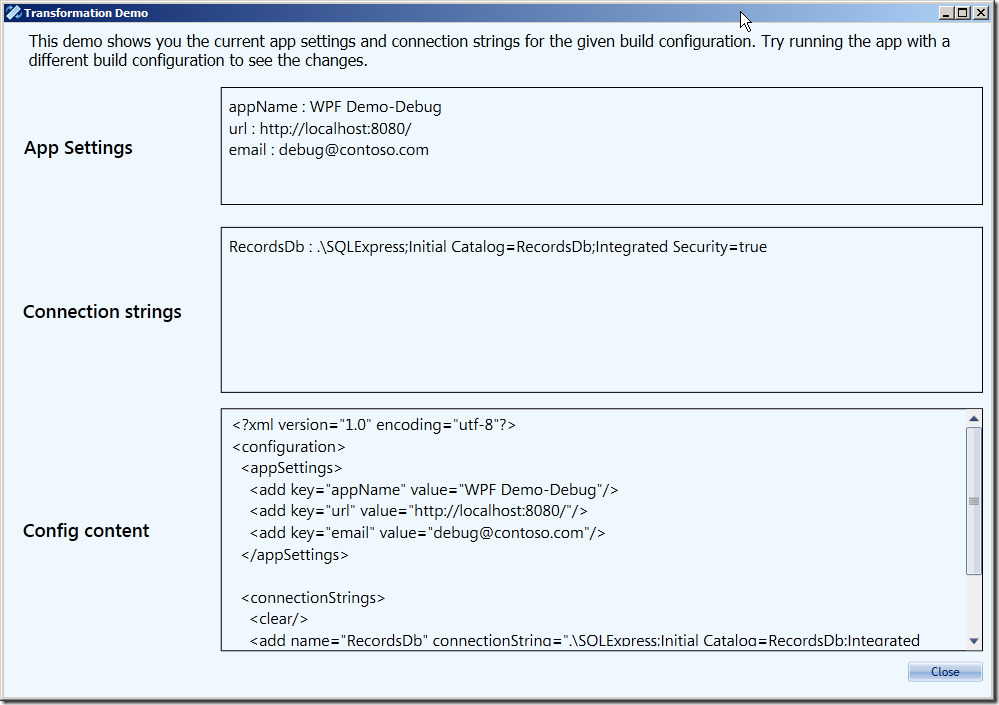
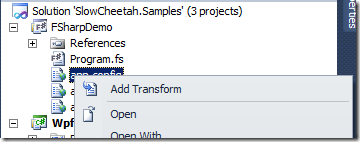
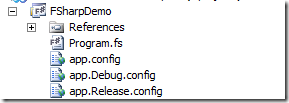



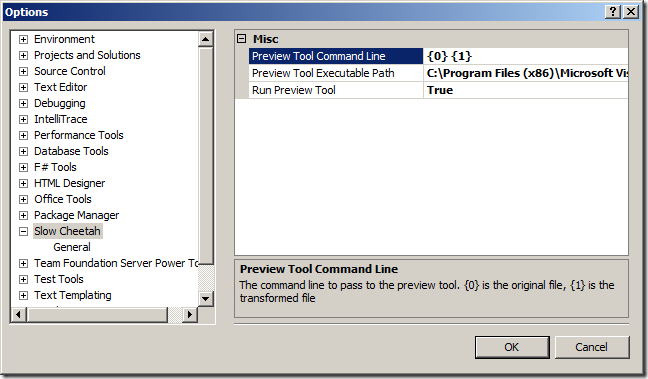
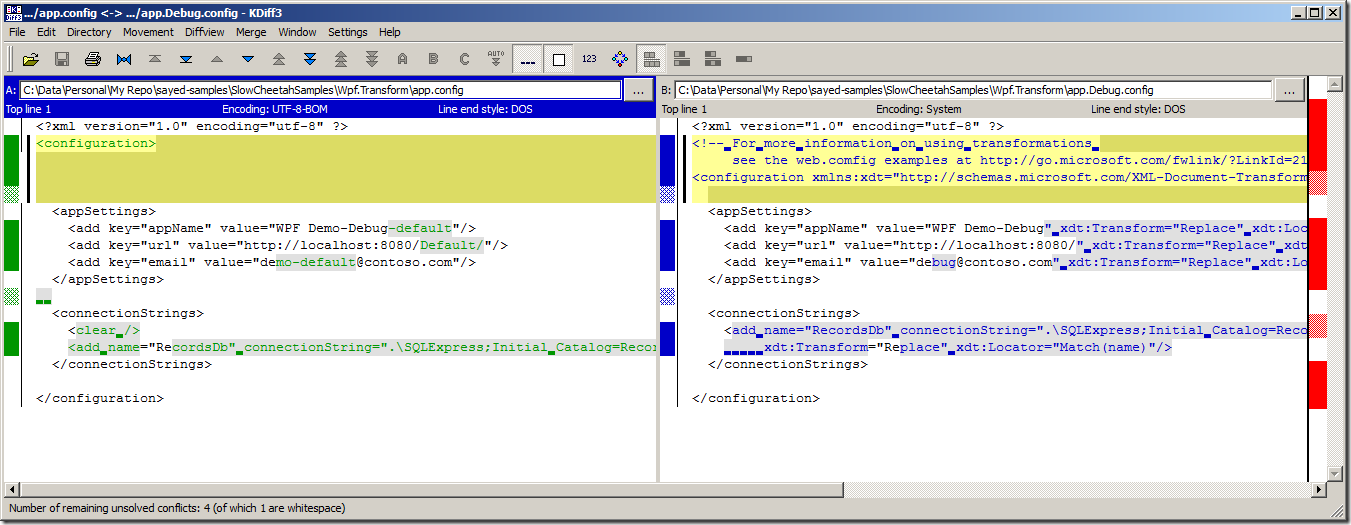
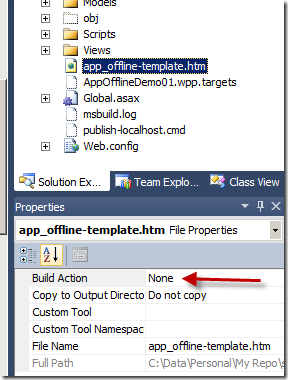







Comments are closed.